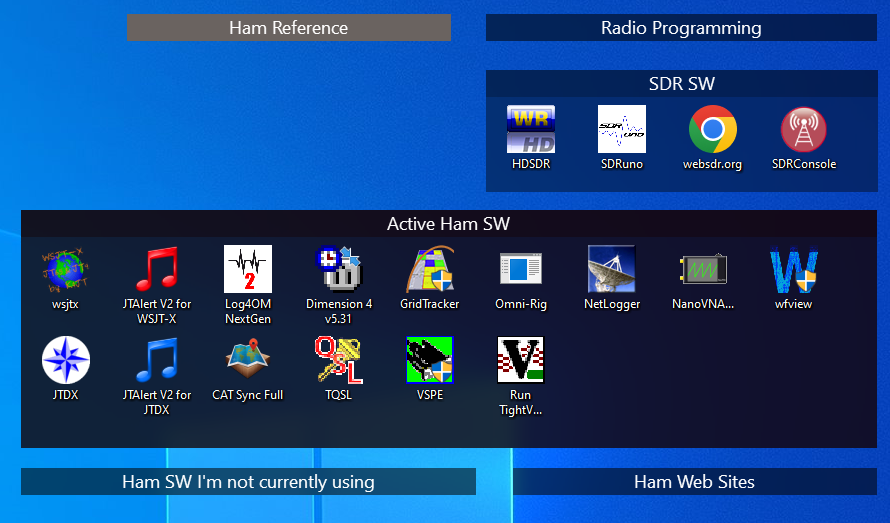Bug #11204
openDesktop Shortcut Invisible....
0%
Description
I just installed Chirp version 20240224.
A desktop icon was not automatically created, so I tried to use "right click and drag" from the start menu.
Surprisingly, Windows would not allow me to do this (i.e. nothing happended).
Next, I tried to "right-click and copy" the start menu shortcut and paste it on my desktop.
This seemed to work... BUT the icon was invisible on my desktop! I saw it in the desktop folder using windows explorer, but it was not visible anywhere on my desktop.
To work around this anomaly, I manually created a shortcut by right clicking the desktop itself and browsing for the .exe file.
That worked and now I have a proper desktop shortcut with the correct icon.
Strange....
W7BTM
Files
Updated by Jim Unroe about 1 year ago
Long ago (Windows 7 and before) I used to nearly fill my desktop with shortcuts. With Windows 10 I have learned to keep a lean desktop. With apps that use regularly, I pin them to the Task Bar. For other apps I click in the [Type here to search] box in the Task Bar. The most recent 7 apps that I have used are listed there. If what I want to use is not in the list, I usually only have to type 1 or 2 characters (typing 'ch' almost always works for CHIRP) to get the apps shortcut to appear and be selected. Clicking on the shortcut or tapping the [Enter] key will launch the application. This is way more handy to me than cluttering up my desktop with shortcuts or navigating the Start Menu (my friend used to call this Microsoft's drunk test) to find the application that I want to run.
In any case, you used one of several ways that can be used to get the CHIRP shortcut added to your desktop.
Updated by Bruce Macdougall about 1 year ago
Jim Unroe wrote in #note-1:
Long ago (Windows 7 and before) I used to nearly fill my desktop with shortcuts. With Windows 10 I have learned to keep a lean desktop. With apps that use regularly, I pin them to the Task Bar. For other apps I click in the [Type here to search] box in the Task Bar. The most recent 7 apps that I have used are listed there. If what I want to use is not in the list, I usually only have to type 1 or 2 characters (typing 'ch' almost always works for CHIRP) to get the apps shortcut to appear and be selected. Clicking on the shortcut or tapping the [Enter] key will launch the application. This is way more handy to me than cluttering up my desktop with shortcuts or navigating the Start Menu (my friend used to call this Microsoft's drunk test) to find the application that I want to run.
In any case, you used one of several ways that can be used to get the CHIRP shortcut added to your desktop.
A windows desktop is a fiercly personal space! I have been cleaning up my desktop for 15 years with an amazing utility called "Fences" from Stardock software. It's less than $10 and is very simple to use. And double clicking the desktop toggles all the shortcuts on or off. Check it out, you might like it....
I also use another tool from Stardock Software: "Start 10" which allows me to bring back the Windows 7 desktop experience without losing any windows 10 features. I even bring back the old "Quick Launch" bar that Windows 7 had and which is hidden in windows 10.
:) Bruce